ストリームキーは、Youtubeから取得します。 Youtubeに移動し、ライブ配信を開始して、エンコーダー設定を選んでください。 これまでライブ配信をしたことがないアカウントの場合、新規にライブ配信可能な設定にするには、24時間程度かかることがあるようです。 エンコーダー設定にこの記事に掲載されている内容はLiveShell X, LiveShell 2, LiveShell PRO で共通です。 概要 Live への配信は『配信先サービス』から Live を選択して行うことができます。 その場合にはRTMP URL などを意識せず配信をすることが出来ます。 しかしながら何等かの事情により Live に配信する2 Studio ページ内で "新しいライブ配信" を選択 Step 1 » Liveの準備 PXW and N Simple ie Streamin 3 左側の赤矢印がついた欄を入力・選択 その後、"エンコーダ配信を作成" を選択 4 ストリームURLとストリーム名&キーが表示され このURLとキーを PXWZ90 / HXRNX80に入力設定する

Youtube Live にてウェブカメラからのライブ配信用ページに戻れなくなった際の対処法 Developersio
Youtube ストリームキーを選択
Youtube ストリームキーを選択- · 即時ライブ配信の設定画面を表示する Studioの エンコーダー配信画面のストリームキーで 新しいストリームキーを作成 を選び、専用のストリームキーを作って、それを指定 · 左メニュー配信を選択 以下の設定を実施 サービス: / Gaming サーバー:rimary ingest server ストリームキー:先程コピーしたものを貼り付け OBSへのソースの追加、画質の設定を行います。



エンコーダでライブ配信を作成する Youtube ヘルプ
表示される画面でストリームキーを選択をクリックする 7 新しいストリームキーを作成をクリックする 8 新しいストリームキーに必要な項目を設定し、作成をクリックする 9 ライブ配信の設定で作成したストリームキーを選択する 63 ライブ配信の設定を行う3 「サービス」は/ Gamingを選択し、「サーバー」はPrimary ingest serverを、「ストリームキー」には先ほどの画面でコピーしたストリームキーを入力します。 4 同じ設定画面の「映像」を選択し、「基本(キャンパス)解像度」の項目 · 設定が終わったら、「ストリームキーを選択」の部分を "自動生成キー" から、作成した新しい(カスタム)ストリームキーへ変更するのを忘れないようにしましょう。「ストリームキーを選択」を切り替えると、ストリームurlとストリーム名/キーが変更しますので、必要な場合は改めてコピーしてエンコーダーに設定しましょう。
· この画面では、「サービス」を / Gaming に選択して、先ほどコピーしたストリームキーを入力します。フィードの送信先をエンコーダに指定し、 に認識させます。 でストリームキーを作成し、エンコーダに入力します。 同じストリームキーを再利用するには、カスタム ストリームキーを作成します。 ストリームキーを選択 で 新しいストリームキーを作成 をクリックし、任意の設定を入力して 作成 をクリックすると、ストリームキーがストリーム · その思いがに伝わったのか、これまでの1回限りのストリームキーに加えて、「再利用できるストリームキー」を選択することができるようになりました。 今回は、そのお話をしたいと思います。 どうぞご覧ください。
· ストリームキーなどを入力し、配信ができるよう設定ができますので、こちらから実施が出来ます。 実際のストリームキーやURLの確認方法は以下の記事を参考にしてください。 参考記事 ライブ配信をこれから始める人向けOBSを利用してYoutubeライブ · 「サーバー」で「Asia(Seoul, South Korea)」を選択。 「ストリームキー」に先ほど「Restreamio」 のダッシュボードからコピーしたストリームキーを入力 · 「エンコーダ配信を作成」→「ストリームキーをコピー」 以上の順番で進んで、キーをコピーしましょう。 5OBSに貼り付ける OBSの画面に戻って「ストリームキー」の項目に、 先ほどコピーしたのストリームキーを貼り付け ます。




Youtubeライブのストリームキーを固定する方法 You速生配信部




Obs Studioでyoutubeライブ配信 Windowsパソコン 使えるツール テクニック
/04/19 · サーバー(なら画像の"Primary 〜"を選択) ストリームキー ※別途下記に解説;9.新しいストリームキーに必要な項目を設定し、 作成をクリックする。 10.ライブ配信の設定で作成したストリームキーを選択する。 ・カメラ映像との連携方法 1.WEBビューアの当該カメラの映像視聴画面を表示し、右側にあるアイコンを · ストリームキー入手 先ずはOBSとアカウントをリンクさせるのに必要なストリームキーをゲットしましょう。 の画面を開いて右上の作成から ライブ配信を開始 を選択しましょう。 その後出てきた画面から エンコーダー配信 を選択 (ここの前後で初めて配信する場合は、「始める




ライブrtmp出力を使用してfacebookやyoutubeにストリームする




obsを使った2チャンネル同時配信 Twitchとyoutubeに同時に配信する方法 おっどじょぶマン田中
· でライブ配信をするには2つの選択肢があります。「 ストリームキーの変更が可能とはいえ、いちいちWebページにログインしてアクセス、変更するのは少し手間がかかります。 計画的なZoomの配信をする場合は、リハーサル用IDと本番用IDを分けて使うことをおすすめします · ストリームキー Studio側からコピーしたストリームキーをペーストします。 OBS Studioでまず覚えるべきは「シーン」と「ソース」 シーンとソースの関係 バラエティ番組などでは、メインの画像以外に、ワイプ(小窓の画像)やテロップ、図解、音声など、いくつかの要素で構成されていStep 1:でストリームキーを作成する 1にログインし、「ライブ配信を開始」をクリックする 2「ストリームキーを選択」のプルダウンから「新しいストリームキーを作成」を




Youtubeライブのストリームキーを固定する方法 You速生配信部




obsを使った2チャンネル同時配信 Twitchとyoutubeに同時に配信する方法 おっどじょぶマン田中
· 配信を開始する OBS側は画面の左上にあるファイルから設定をクリック、設定が開いたら左のメニューから配信をクリックします。 右側にあるサービスをYoutube / Youtube Gamingを選択して、「ストリームキー」を入力します。適用>OKをクリックします。 最後メインインターフェースに · RTMP URL・ストリームキーの掲載場所 RTMP URL・ストリームキーの場所を 配信サイトごとに 見ていきましょう。 Live は仕様が変わり、ストリームキーの掲載場所に到達するまで少し手間がかかるようになりました。 · あとはサービス欄を「/ Gaming」、サーバーは「Primary ingest server」を選択。ストリームキーの部分に、の配信画面でコピーしたストリームキーをペーストしてください。 「OK」を押してOBSのメイン画面に戻ったら、あとは右下の「配信開始」を押せば、Liveと連動して配信
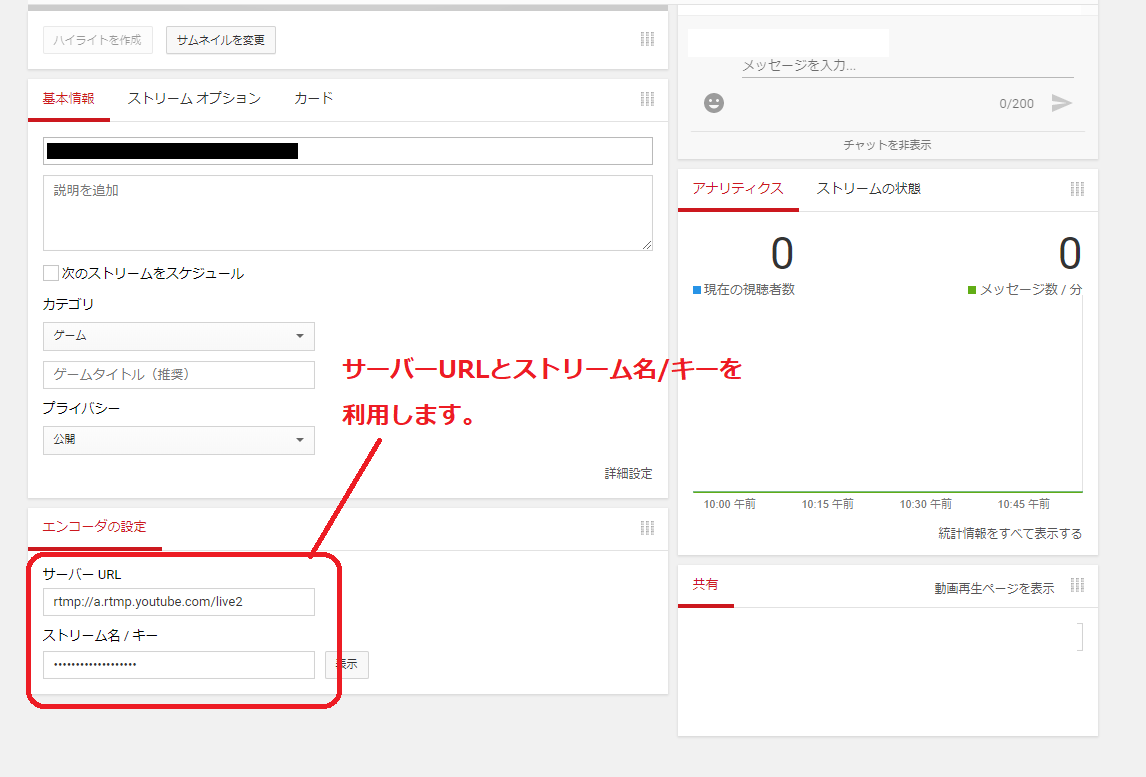



Youtube Live の 今すぐ配信 を利用した配信はできますか Liveshellシリーズのご利用について




Linux活用レシピ 家電の制作 Raspberrypiでライブストリーミング環境を構成
· まず 右上にある「ライブ配信を開始」 を選択します。 ストリームキーの利用には、この選択が必要なので必ず覚えておいてください。 手順2「新しいライブ配信」を選択 · また、「ストリームキー」「ストリームURL」は配信する時にも使います。 予約は以上で完了です。次は、当日配信する時の手順を紹介します。 e.Zoomから配信する Zoom会議を始めた後に、右下の「・・・」を選択。次に「カスタムライブストリーム配信」を · ストリームキー ストリームキーを選択 Default stream key(可変)になってますが、固定ストリームキーに変えます。 新しいストリームキーを作成をクリック 名前の部分に例えば 7p/fps30 や 1080p/fps60 など 説明は、なしでもOK 可変ビットレートをクリックから 1500 Kbps~4000Kbps(7p)を選択 作成にて
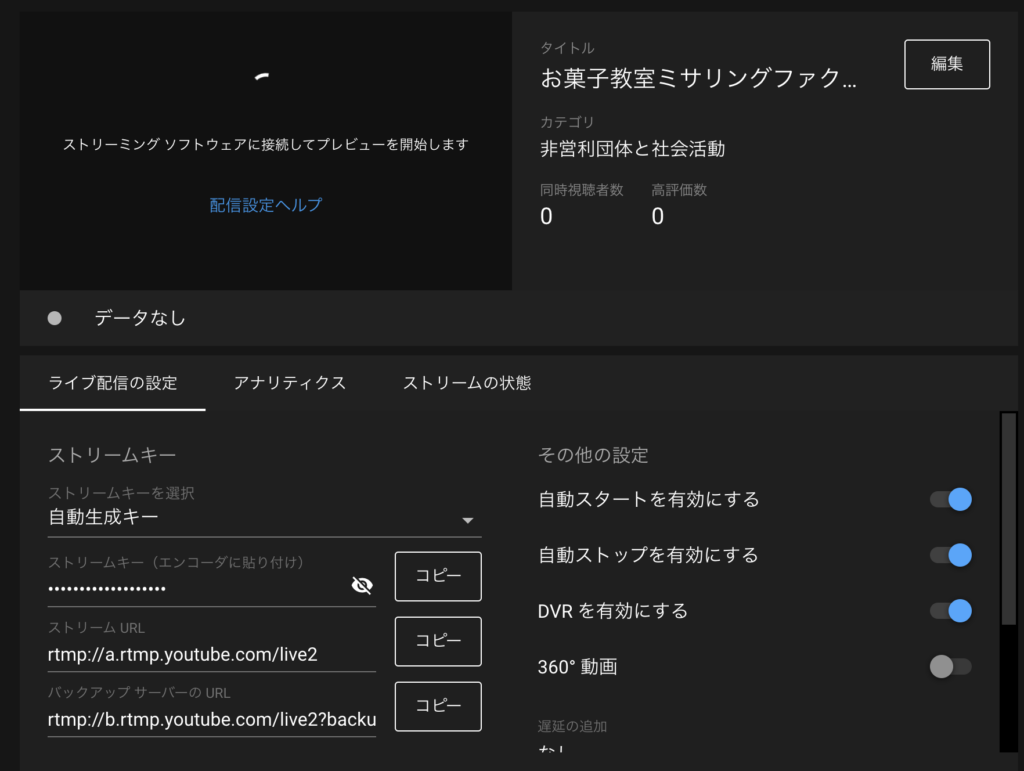



Zoom Youtubeライブ配信やってみた 注意点満載 リトルヘルプ




Rtmp Url ストリームキーの場所はどこ 配信サイトごとにまとめました 新 Vipで初心者がゲーム実況するには



0 件のコメント:
コメントを投稿